Foto van video maken

Uit een filmpje kun je een beeld kiezen om op te slaan als foto. Bijvoorbeeld om te gebruiken bij het delen van een video op social media. Zo'n film still is snel te maken met de Window Foto-app, iMovie of via een screenshot.
Foto van video maken in Windows 10/11
-
Als de video op de computer staat:
- Ga in de
 Verkenner naar de map met de video.
Verkenner naar de map met de video. - Klik met de rechtermuisknop op het videobestand.
- Kies Openen met > Foto's.
- Het filmpje wordt geopend in de Foto-app.
- Versleep de blauwe knop om het beeld te kiezen dat je wil opslaan.
- Klik onder het beeld op de 3 puntjes en kies Een frame opslaan.
- De foto wordt opslagen als JPG-bestand in dezelfde map als de video.
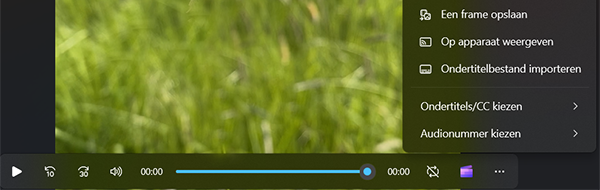
-
Als de video op internet staat:
- Speel de video af. In dit voorbeeld wordt een YouTube video afgespeeld.
- Klik op het beeld om het filmpje te pauzeren, en sleep de knop onder het beeld naar het punt dat je wil vastleggen.
- In Windows 11: klik op de Print Screen toets (Prt Scr).
- In Windows 10: druk tegelijkertijd op Shift +
 Windows-toets + s-toets.
Windows-toets + s-toets.
- Het beeld wordt donker en er verschijnt een menu. Klik en sleep met de muis om het beeld te selecteren dat je wil opslaan.
- Als je de muis loslaat is er een miniatuurbeeld te zien in de rechterhoek.
- De foto wordt als PNG-bestand opgeslagen in de map Afbeeldingen > Schermopnamen.
- Klik zonodig op het miniatuurbeeld om naar het knipprogramma te gaan om de foto verder bij te snijden.
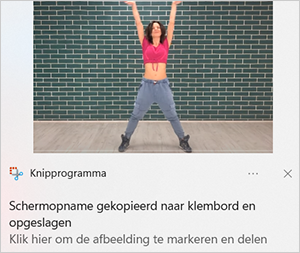
Foto van video maken op een iPhone
-
Als de video op de iPhone staat:
- Open de video in de
 Foto-app.
Foto-app. - Tik op de pauzetoets onderaan.
- Tik op de miniatuurfoto van de video onder het beeld. Het klapt uit tot een balk met frames. Schuif heen en weer om het frame te zoeken dat je wil opslaan.
- Goed frame gevonden? Tik op het beeld. De balk verdwijnt.
- Druk tegelijkertijd kort op de zijknop en de volume-omhoog-knop (aan de andere zijkant).
- Er verschijnt even een miniatuurfoto in de hoek van het scherm.
- Tik op de miniatuurfoto.
- Schuif zonodig de witte hoeken naar de rand van het beeld, om zwarte balken te verwijderen.
- Tik op Gereed.
- De foto is terug te vinden in de Foto-app.
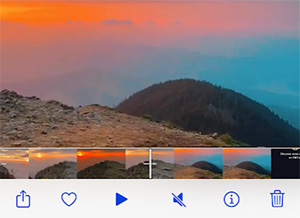
-
Als de video op internet staat:
- Speel de video af. In dit voorbeeld wordt een video afgespeeld in de YouTube-app.
- Tik op het beeld. Tik op het pauze-teken om de video te pauzeren.
- Sleep je vinger over het beeld heen en weer - boven de voortgangsbalk - om een punt te vinden dat je wil vastleggen.
- Goed beeld? Tik rechtsonder op het fullscreen-icoon. De play-button verdwijnt.
- Druk tegelijkertijd kort op de zijknop en de volume-omhoog-knop (aan de andere zijkant).
- Er verschijnt even een miniatuurfoto in de hoek van het scherm.
- Tik op de miniatuurfoto.
- Schuif de witte hoeken naar de randen van het beeld om de zwarte balken te verwijderen.
- Tik op Gereed.
- De foto is terug te vinden in de Foto-app.
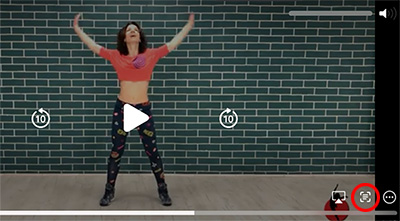
Foto van video maken op een Android telefoon
- Open de video in de YouTube-app, of in de
 Foto-app.
Foto-app. - Tik op het beeld. Tik op het pauze-teken om het filmpje te pauzeren.
- Sleep je vinger heen en weer over de voortgangsbalk om een punt te vinden dat je wil vastleggen.
- Goed moment gevonden? Tik naast het beeld. De play-button verdwijnt.
- Druk tegelijkertijd op de Aan/uit-knop en de Home-button.
Op sommige toestellen druk je op de Home-button en de onderste volumetoets. - Er verschijnt een miniatuurfoto met een menu op het scherm.
- Tik op het bewerk-icoon.
- Schuif de witte hoeken naar de randen van het beeld om de zwarte balken te verwijderen.
- Tik op het pijl-icoon om de foto op te slaan in de Fotogalerij.

Foto van video maken op een Mac
- Open de app iMovie.
- Klik op het plus-teken.
- Klik op Importeer media. Geef zonodig toegang tot je bestanden.
- Zoek de video op en klik erop om het bestand te importeren in iMovie.
- Sleep de video in het vlak onderaan (de tijdbalk).
- Beweeg de muisaanwijzer over de tijdbalk om een punt te kiezen.
- Verplaats zonodig de schuifbalk bij Instellingen om preciezer te werken.
- Goed frame gevonden? Klik op Archief > Deel > Afbeelding.
- Geef de foto een naam en kies de map waar de foto wordt opgeslagen.
- Bewaar.
Video downloaden van internet
Overzicht van de beste Video Downloaders en Video Capture software.
Video converteren
De beste software en websites om videobestanden om te zetten.
Video DVD maken
Handleiding voor het maken van een DVD met menu.
Video sites
Genoeg van kattenfilmpjes? De beste sites voor documentaires, kunst en educatie.
Online films kijken
De beste adressen voor films op internet, van recente bioscoopfilms tot obscure genrefilms.
Diavoorstelling maken met Windows
Maak een gelikte slideshow van je foto's.
Video monteren
Met deze apps en software kun je prima video's monteren. Gratis, of tegen lage kosten.
Gratis TV kijken via internet
Het aanbod van live TV en zenders uit Nederland en België wordt steeds groter.
Scherm video maken
Zo gebruik je de ingebouwde screenrecorders van Windows 10 en Mac OS.
Foto omzetten in lijntekening
Zo trek je een foto over met Inkscape.
Rechtenvrije muziek downloaden
De beste websites om achtergrondmuziek te vinden voor een filmpje.
Online stripboeken lezen
De beste readers voor CBR bestanden.
Facebook video's downloaden
Handleiding voor het opslaan van Facebook video's, zonder download-software.
Instagram video's downloaden
Handleiding voor het opslaan van Instagram video's, zonder download-software.
Video verkleinen
Grote bestanden kleiner maken? Zo doe je dat met het gratis programma HandBrake.
Quotes maken
Zo maak je snel een afbeelding met een pakkende tekst.
Film aanraders
Slimme algoritmes voorspellen welke film of serie je leuk zal vinden.
Virusscanners
Overzicht van de beste gratis antivirus en anti-malware programma's.
Foto van video maken
Zo haal je een afbeelding uit een filmpje.
vCard
Een digitaal visitekaartje dat je makkelijk deelt.
Gewerkte uren bijhouden
Maak een rapport van gewerkte uren met Google Agenda.
Documenten scannen
Papieren inscannen met een app op je telefoon.
Zo werkt het.
Online timers
Handige stopwatches, interval timers, zandlopers en time timer tools.
Presentaties maken
De beste programma's voor online presentaties. Gratis en compatibel met PowerPoint.
Grafiek maken
Taartdiagram of lijngrafiek nodig? Handleiding voor het maken van grafieken.
QR-code met vCard
Maak een QR-code met een digitaal visitekaartje.
Tekst uit een foto halen
Tekstherkenning met Google en Apple: zo werkt het.
Pagina uit een PDF halen
Zo doe je dat met LibreOffice, Voorvertoning of een online PDF editor.
Mailadressen checken
Zo controleer je of een e-mailadres nog werkt.
Lange links verkorten
Een URL verkorten? Zo werkt het.
Grote bestanden versturen
Stuur geen mailbom: het is slimmer om grote bestanden te verzenden via een website.
© Webwijzer.nl | Over deze website | Privacy policy





























