QR-Code met digitaal visitekaartje (vcard)

Een QR-code met een digitaal visitekaartje (vCard) is handig voor het netwerken, bijvoorbeeld bij evenementen. Door het scannen van de QR-code kunnen je contactgegevens in één keer als een nieuw contact in iemands telefoon worden opgeslagen.
vCard en QR-code, wat is dat?
Een vCard is een digitaal visitekaartje met contactgegevens zoals naam, telefoonnummer, e-mailadres en webadres. Een QR-code is een soort barcode die gescand kan worden met de camera van een telefoon. In een QR-code kan een vCard worden opgeslagen. Mensen kunnen zo'n QR-code scannen en je digitale visitekaartje in één keer opslaan in hun telefoon. Dit is een makkelijke manier om contactgegevens te delen, bijvoorbeeld bij het netwerken op evenementen of zakelijke bijeenkomsten.
Kijk voor meer informatie over vCards op vCard: een digitaal visitekaartje
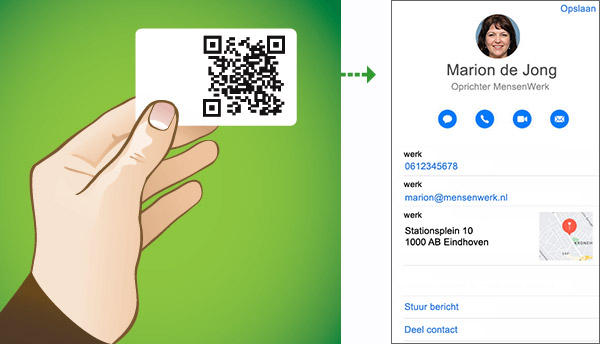
Hoe gebruik ik een QR-code met vCard bij het netwerken?
- Zet de QR-code op je telefoon en laat hem zien als je contactgegevens uitwisselt.
- Print of plak de code op een fysiek visitekaartje.
- Zet hem op een sticker, sleutelhanger, badge of tas.
- Stuur de QR-code via e-mail of sociale media naar mensen die je hebt ontmoet.
- Zorg dat de QR-code zichtbaar is in presentaties.
Een QR-code kan worden aangemaakt via een online QR-code generator. Je kunt handmatig de gegevens invoeren en de QR-code downloaden als een PNG-bestand. Dit bestand kun je printen, online zetten, doorsturen of opslaan op je mobiel.
Handleiding: qr-code met vcard aanmaken
In deze handleiding wordt gebruik gemaakt van de online generator QR Code Monkey. Het aanmaken van een QR-code is gratis. Er kan ook een eigen logo worden toegevoegd.- Ga op een computer naar QR Code Monkey
- Vul de gegevens in die je wil uitwisselen.
- Let op: een vCard bevat standaard één website adres. Dit webadres kan natuurlijk ook een pagina zijn waarop links staan naar meerdere websites en social media accounts.
- Een standaard QR-code is zwart-wit. Via Set colors kun je zonodig andere kleuren kiezen.
- Klik zonodig op Add Logo Image om een eigen logo toe te voegen. Dit wordt verkleind in het midden van de QR-code gezet. De achtergrond kan automatisch worden verwijderd door een vink te zetten bij: Remove Background Behind Logo.
- Via Customize design kun je zonodig andere vormen kiezen voor je code.
- Met de slider onder de QR-code geef je aan hoe groot het bestand moet zijn. Kies 2000x2000 (high quality) als de QR-code uitgeprint wordt. Voor digitaal gebruik kan worden volstaan met een kleiner bestand.
- Klik op Create QR-code.
- Richt de camera van je telefoon op de code, om de QR-code te testen.
- Goed? Klik op Download PNG.
- Het bestand wordt opgeslagen op de computer als PNG-bestand.
- Je kunt de QR-code naar je mobiel sturen, printen of doorsturen.
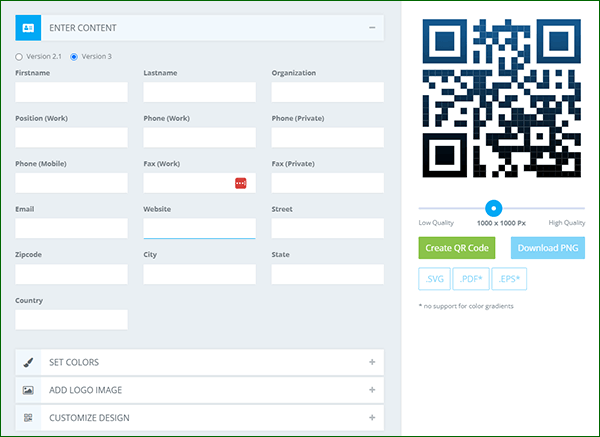
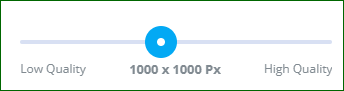
Gewerkte uren bijhouden
Maak een rapport van gewerkte uren met Google Agenda.
Geschreven teksten inscannen
Handgeschreven tekst omzetten naar getypte tekst.
Speciale tekens typen
Met de juiste toetsenbord instelling typ je moeiteloos een é of ó.
Gratis tekstverwerkers
Overzicht van de beste software voor het schrijven van tekst.
Online timers
Handige stopwatches, interval timers, zandlopers en time timer tools.
PDF anonimiseren
Persoonlijke gegevens in een PDF zwart maken.
Tekst scannen met OCR
Overzicht van de beste software voor tekstherkenning.
Documenten scannen
Papieren inscannen met een app op je telefoon.
Zo werkt het.
Online logo maken
Direct klaar logo's via sjablonen en AI.
Stroomschema maken
Handleiding voor het maken van een flowchart met het Open Source programma Dia.
Grafiek maken
Taartdiagram of lijngrafiek nodig? Handleiding voor het maken van grafieken.
QR-code met vCard
Maak een QR-code met een digitaal visitekaartje.
Presentaties maken
De beste programma's voor online presentaties. Gratis en compatibel met PowerPoint.
Online agenda
Met een online agenda heb je overal je afspraken bij de hand, op computer en mobiel.
Vertaalmachines
Teksten in alle wereldtalen worden leesbaar via online vertaalmachines.
Invulbare PDF maken
Maak een bewerkbaar PDF-invulformulier.
PDF bewerken
De slimste oplossingen voor het wijzigen van PDF-bestanden.
Online rekenmachines
De beste adressen voor gewone en grafische rekenmachines, en omrekenen van eenheden.
Korting berekenen
Gebruik de snelle korting calculator of reken zelf een korting uit.
Linkedin profiel aanmaken
Presenteer jezelf op het grootste zakelijke netwerk.
Woorden en tekens tellen
Aantal woorden checken in Word, Google Docs, LibreOffice en Excel.
Sollicitatiebrief maken met AI
Zo gebruik je ChatGPT als hulpmiddel bij het schrijven.
Vliegtickets zoeken
Met de slimste vergelijkingssites vind je de goedkoopste vliegtickets.
Online takenlijsten
Met deze apps voor to do lijstjes krijg je meer werk gedaan.






















