Online video bewerken met YouTube

Met het videobewerkingsprogramma van YouTube kun je gratis online een video bewerken. Deze handleiding biedt stap-voor-stap uitleg: van uploaden van materiaal tot publiceren van een video op YouTube.
Wat heb je nodig?
Een gratis Google account om in te loggen bij YouTube.
Om video's te uploaden die langer zijn dan 15 minuten is het nodig om je account te verifiëren.
Wat kun je ermee?
Met het videobewerkingsprogramma van YouTube kun je filmpjes inkorten (bijsnijden), blurren (vaag maken) en rechtenvrije muziek onder je clip zetten. Let op: het is niet mogelijk om verschillende filmpjes samen te voegen.
Kijk voor software en apps met meer mogelijkheden op: Video monteren
Wat is het eindresultaat?
Je kunt een bewerkte video downloaden naar de computer, en op YouTube plaatsen. Video's op YouTube kunnen openbaar zijn, maar ze kunnen ook worden afgeschermd.
Hoe kan ik mijn materiaal het beste uploaden?
Upload bij voorkeur je onbewerkte materiaal, zoals het uit de camera komt. YouTube ondersteunt verschillende bestandstypen, zoals WMV en 3GP maar werkt het beste met MP4. Als je video een andere beeldverhouding heeft dan 16:9 dan voegt YouTube automatisch zwarte balken toe. Je hoeft het materiaal dus niet vooraf passend te maken.
Waar is het videobewerkingsprogramma?
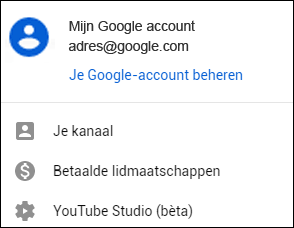
- Login bij YouTube en klik op de Account button (je foto) en kies YouTube Studio.
Video's uploaden
- Ga naar YouTube Studio (zie hierboven) en klik op Maken > Video uploaden.
- Sleep je bestand(en) in het venster, of kies Bestand selecteren om naar een map op de computer te gaan.
- Je kan direct een titel en een beschrijving toevoegen.
- Als het uploaden gereed is zie je de video's onder elkaar in een lijst.
Inkorten
- Klik in YouTube op de Account button > YouTube Studio. Hier zie je jouw gepubliceerde video's.
- Klik in het menu op Content om jouw privé-video's te zien.
- Als je hier op een video klikt, kun je onder andere de titel en de beschrijving bewerken. Onder het tabblad Geavanceerd kan je selecteren in welke categorie jouw video komt en of je kan kiezen of je commentaren toestaat.
- Als je op Editor klikt, kan je de video bewerken. Je kunt de video inkorten, Je kunt delen vaag maken (blurren), of muziek of een eindscherm toevoegen.
- Inkorten werkt zo: klik op Inkorten. Je ziet nu blauwe lijnen aan het begin en eind van je tijdlijn. Deze kun je verslepen om het beginpunt en het eindpunt van je clip te kiezen. Je kunt dus een gedeelte uitkiezen.
- Klik op Bekijken om een voorbeeld te zien van de ingekorte video. De video wordt afgespeeld vanaf de witte lijn (met rondje erop), die je kunt verslepen.
- Niet goed? Klik op Ongedaan maken om terug te gaan.
- Goed? Klik op Splitsen, en daarna op Opslaan. Na bevestiging wordt gestart met het opslaan van de ingekorte video.
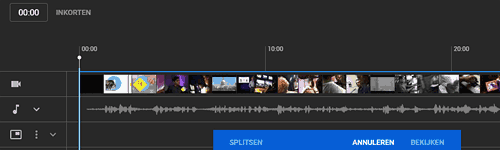
Muziek toevoegen
- Klik op het audio-spoor en het icoon om het audioscherm te openen (opent in nieuw tabbblad).
- Onder een klein scherm met jouw video staat een lijst met beschikbare rechtenvrije songs. Er opent een bibliotheek met muziek die toegevoegd kan worden aan de video's. Hierin kun je zoeken, bijvoorbeeld op muziekgenre, stemming of trefwoord.
- Beweeg de cursor over de lijst en klik op de Play-button om te luisteren, en op Toevoegen aan audio om muziek toe te voegen. Het komt dan op de audio-tijdlijn te staan. Je kan de soundtrack inkorten, maar niet verlengen.
- Met de schuif Audioverzadiging kan je bepalen hoe hard de muziek wordt afgespeeld en hoe hard de originele audio.
- YouTube biedt ook een uitgebreide bibliotheek met gratis muziek en geluidseffecten: YouTube audiobibliotheek
Video publiceren op YouTube
- Project klaar? Klik in het videobewerkingsprogramma op Opslaan. Het duurt enige tijd, of soms uren, voordat de video verwerkt is, daarna is hij terug te vinden via de Account button > YouTube Studio.
- Klik bij de video op Details en bepaal wie jouw video kan zien.
- Kies de juiste instelling voor jouw video:
Openbaar = de video is zichtbaar voor iedereen.
Verborgen = je krijgt een link om door te sturen, maar de video is niet vindbaar via YouTube.
Privé = de video is toegankelijk voor mensen die je zelf opgeeft. Ze hebben een Google-account nodig om de video te kunnen bekijken.
- Werk de naam en de informatie van je video bij: dit wordt gezien door de bezoekers van je video.
Video downloaden naar de computer
- Klik op de Account button > YouTube Studio.
- Klik in het menu op Video's.
- Selecteer een of meer video's.
- Houdt de muis op de drie puntjes naast de titel en klik op Opties.
- Kies Downloaden
- De video wordt opgeslagen op de computer.
- Kijk voor het branden video's op een DVD op: Video DVD maken
Video monteren
Met deze apps en software kun je prima video's monteren. Gratis, of tegen lage kosten.
Video converteren
De beste software en websites om videobestanden om te zetten.
Online films kijken
De beste adressen voor films op internet, van recente bioscoopfilms tot obscure genrefilms.
Film aanraders
Slimme algoritmes voorspellen welke film of serie je leuk zal vinden.
Online muziek knippen
Snel bijsnijden van een MP3? Zo doe je dat.
Leren programmeren voor volwassenen
Online cursussen, bootcamps en IT-opleidingen voor beginners en gevorderden.
Foto omzetten in lijntekening
Zo trek je een foto over met Inkscape.
Foto's comprimeren
Zo maak je JPG en PNG-bestanden zo klein mogelijk.
Quotes maken
Zo maak je snel een afbeelding met een pakkende tekst.
Lange links verkorten
Een URL verkorten? Zo werkt het.
Gratis afbeeldingen zoeken
Zo zoek je rechtenvrije afbeeldingen met Google en andere zoekmachines.
Video sites
Genoeg van kattenfilmpjes? De beste sites voor documentaires, kunst en educatie.
Meerdere foto's bewerken
Een hele map foto's tegelijk verkleinen of watermerken? Zo doe je dat.
Foto's inkleuren
Deze apps kunnen oude zwart-wit foto's automatisch inkleuren.
Panoramafoto's maken
Doe meer met landschapsfoto's en stadsgezichten: maak een panoramafoto.
Gratis TV kijken via internet
Het aanbod van live TV en zenders uit Nederland en België wordt steeds groter.
Animaties maken
Van animatieplaatje tot animatiefilm: zo breng je beelden in beweging.
Video downloaden van internet
Overzicht van de beste Video Downloaders en Video Capture software.
Facebook video's downloaden
Handleiding voor het opslaan van Facebook video's, zonder download-software.
Instagram video's downloaden
Handleiding voor het opslaan van Instagram video's, zonder download-software.
Spotify playlists
Altijd je favoriete muziek bij de hand én delen met anderen.
Gratis fotoshoppen
Overzicht van de beste gratis software, apps en websites om foto's te bewerken.
Online foto albums
De beste online albums bieden een fraaie presentatie van je foto's, en veel opslagruimte.
Foto achtergrond verwijderen
Zo verwijder je de achtergrond van een foto, met online software.
Games maken
Zelf een computerspel maken? Deze software voor beginners helpt je op weg.
Lettertype maken
Online apps om je handschrift om te zetten in een lettertype, of eigen letters te ontwerpen.
Uitnodiging maken
Zo maak je een coole digitale uitnodiging met een app.
Keuken ontwerpen
Handleiding voor het tekenen van een keuken met Floorplanner.



























